
Styr upp dina Word-dokument med formatmallar
Den som vet hur formatmallar fungerar i MS Word kan spara mycket tid och pengar och producera snygga och enhetliga dokument.
Bestäm hur bilder, texter och mellanrum ska se ut
Om du skriver en rubrik och en lista i två nivåer med Words inbyggda formatmallar, kan resultatet bli så här:

Varken snyggt eller lättläst, eller hur? Det kan justeras med hjälp av formatmallar:
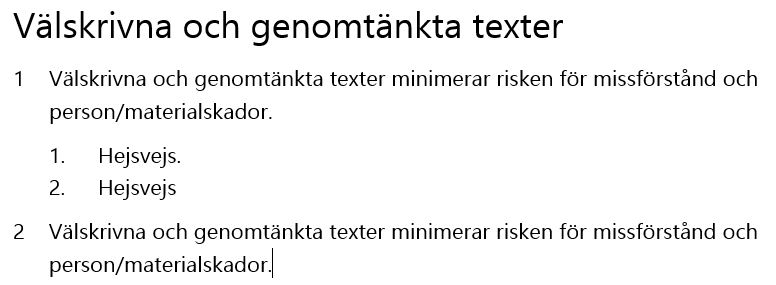
Om du skriver numrerade rubriker med hjälp av original-formatmallarna i Word, kan de se ut som till vänster nedan. Efter justering kan de se ut som till höger.
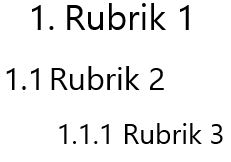 | 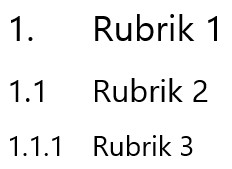 |
Spara dina justerade inställningar för olika slags element i uppdaterade formatmallar och du får snygga resultat gång på gång.
Förhandsformatera de vanligaste elementen
Du kan välja utseende för rubriker, typsnitt, radavstånd, stycken och listor på olika nivåer. När du justerat allt du brukar använda och sparat resultatet i formatmallar, kan du spara hela dokumentet som en Word-mall att utgå från när du skapar nya dokument framöver.
Att jobba med formatmallar
Det kan vara lurigt att jobba med formatmallar, men börja med att experimentera och lär känna grunderna. Du kan göra ändringar direkt i formatmallarna men även justera i dokumentet, exempelvis en listrad eller ett stycke med normal brödtext, som du matchar med tillhörande formatmallar (som då uppdateras).
När det gäller indrag och tabbar kan du ha nytta av att dra i symbolerna uppe i linjalen. Då får du tydlig feedback genom att texten du jobbar med följer med direkt.
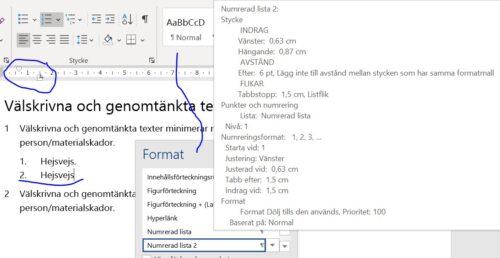
Word är inte buggfritt. Skriver du en ny lista under en befintlig, brukar numreringen fortsätta från föregående lista. När du högerklickar på första raden i den nya listan och väljer ”Starta om vid 1”, kan den hoppa ur läge trots att du ställt in allt korrekt i formatmallen.
Det krävs då att du högerklickar på den konstiga raden, väljer ”Justera indrag i lista” och ändrar till samma värden som i formatmallen. Se nedan.
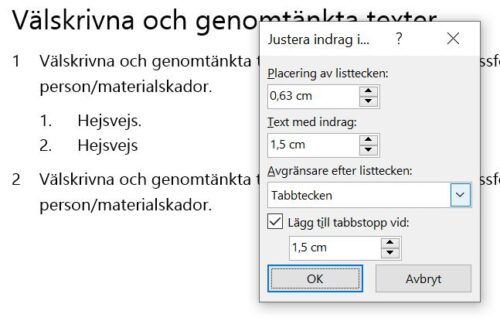
Skapa Word-mall
För att spara ditt Word-dokument som en mall, väljer du Arkiv – Exportera – Ändra filtyp – Mall (*dotx).
När du har skapat mallen är det bara att klicka på den i Filhanteraren när du vill skapa ett nytt dokument baserat på dina snygga inställningar.
Att klippa och klistra
Klistra aldrig in något i dina dokument med hjälp av Copy-Paste rakt av. Du klistrar då även in en massa skräpigt format från originalstället och har då skapat fina formatmallar i onödan.
Se till att det du klistrar in anpassar sig till det aktuella formatet på den aktuella platsen i ditt aktuella dokument.
Du kan antingen högerklicka där texten ska in och välja inklistringsmetod A (Behåll endast text) eller använda ett smart och smidigt gratisprogram som PureText (sidan öppnas i ny flik) för att klistra in helt ren text med hjälp av ett kortkommando.
Lycka till!
Workshop om Word och formatmallar
Om så önskas håller jag workshops med fokus på formatmallar i Word.
